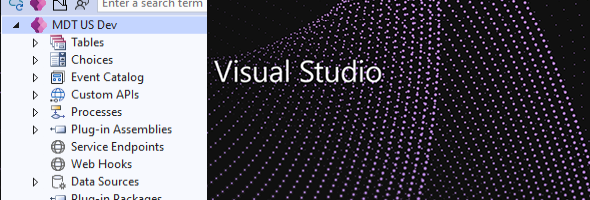The Power Platform Tools for Visual Studio provide the ability to quickly create, debug and deploy plugings. There are some other capabilities that are still currently in preview, such as the deployment of custom workflow activities, web resources and other integration components.
The Power Platform Tools for Visual Studio is similar in appearance and the functionality to the former Developer Toolkit for Microsoft Dynamics CRM (2013), but this is a new extension that is not intended for compatibility with the previous Developer Toolkit
Currently the Power Platform Tools are supported in Visual Studio 2019, and an update that will support Visual Studio 2022 is expected sometime towards the end of the year. One of the greatest new capabilities of the tools which were released as part of Power Platform 2022 Release Wave 2 is the ability to create Plugins that will be using Dependent Assemblies. I will write about that in some of the upcoming posts.
To Install the Power Platform Tools for Visual Studio, you can follow the instructions below. First Launch Visual Studio 2019, and either open a project or you can start without any project.
Click on the Extensions tab, and select Manage Extensions.
On the Manage Extensions dialog, in the search bar type Power Platform. You should be seeing results comparable to the screenshot below.
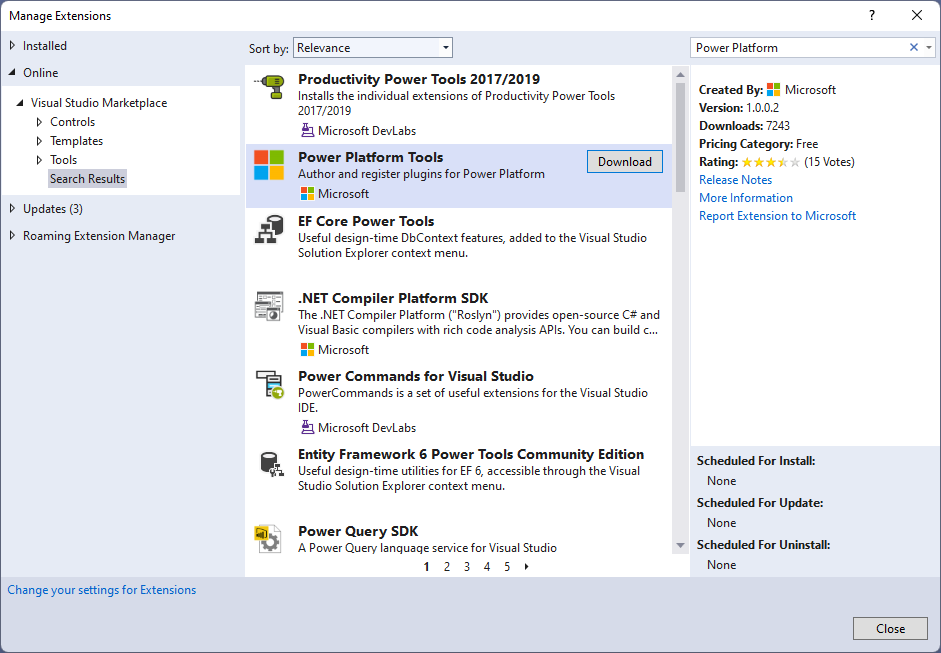
Click on the download button. You will then see a notification at the bottom of the dialog specifying that your changes are scheduled, and that the modifications will be applied after Visual Studio is closed.

Click on the Close button and close your Visual Studio application. The VSIX installer will launch and request to install the Power Platform Tools. Click on the Modify button to have the Power Platform Tools extension be installed in Visual Studio.
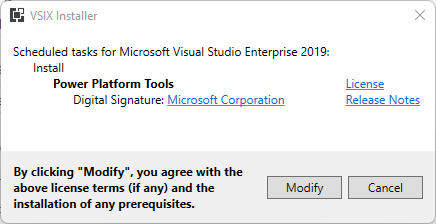
Once installation has been completed, you will see the following popup.
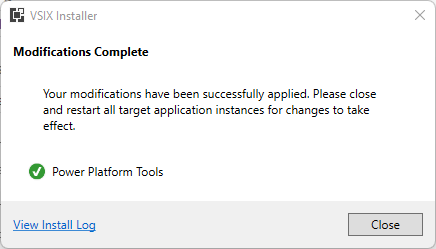
You can then relaunch Visual Studio. When you create a new project, in the search bar enter Power Platform. You will see the following new Project types that are available (shown in the screenshot below).
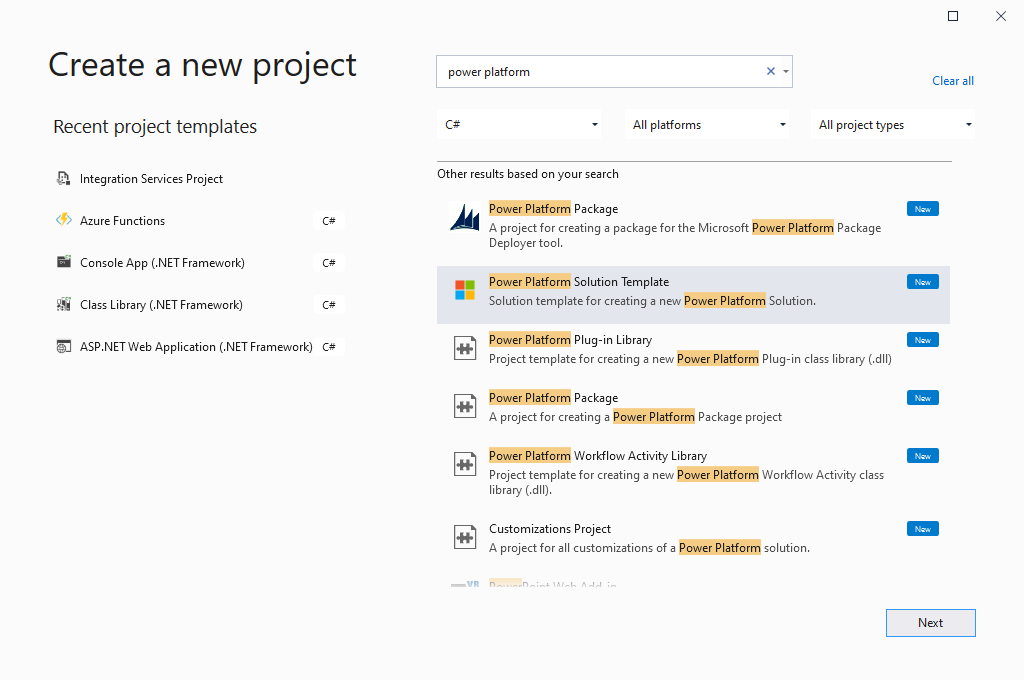
If you select the Power Platform Solution Template, you will be able to Start from Dataverse or create a new solution. Starting from Dataverse will provide you with a Connection Dialog to Connect to an existing Dataverse environment, while selecting a new solution will ask for solution details.
Once you connect to your existing environment, you will need to select the solution to connect to, and then you can add existing items to your solution or add new items (such as Plugin or Custom Workflow Activity) to your solution. You can then open your solution.
You will also notice that after the installation, in the Tools menu, you will now have another Command to Connect to Dataverse. You can use your existing Connection or change your connection from there. If you click on the view menu, you will notice that you have the Power Platform Explorer. from here, you will be able to see the components in your environment and create logic associated with them. These include Plugin Assemblies, Service Endpoints, Web Hooks and then newly Plug-in Packages.
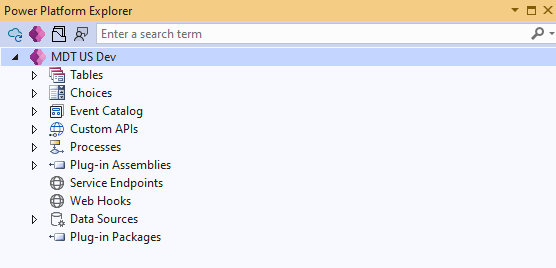
In the next few days, I will follow up with developing a plugin using Plugin-in packages.